Použitie WebEx Meetingu
V nasledujúcej časti bude ukázané použitie meeting prostredia. Po spustení meetingu je prihlásený do meetingu používateľ, ktorý meeting vytvoril/naplánoval. Je označený ako Host.
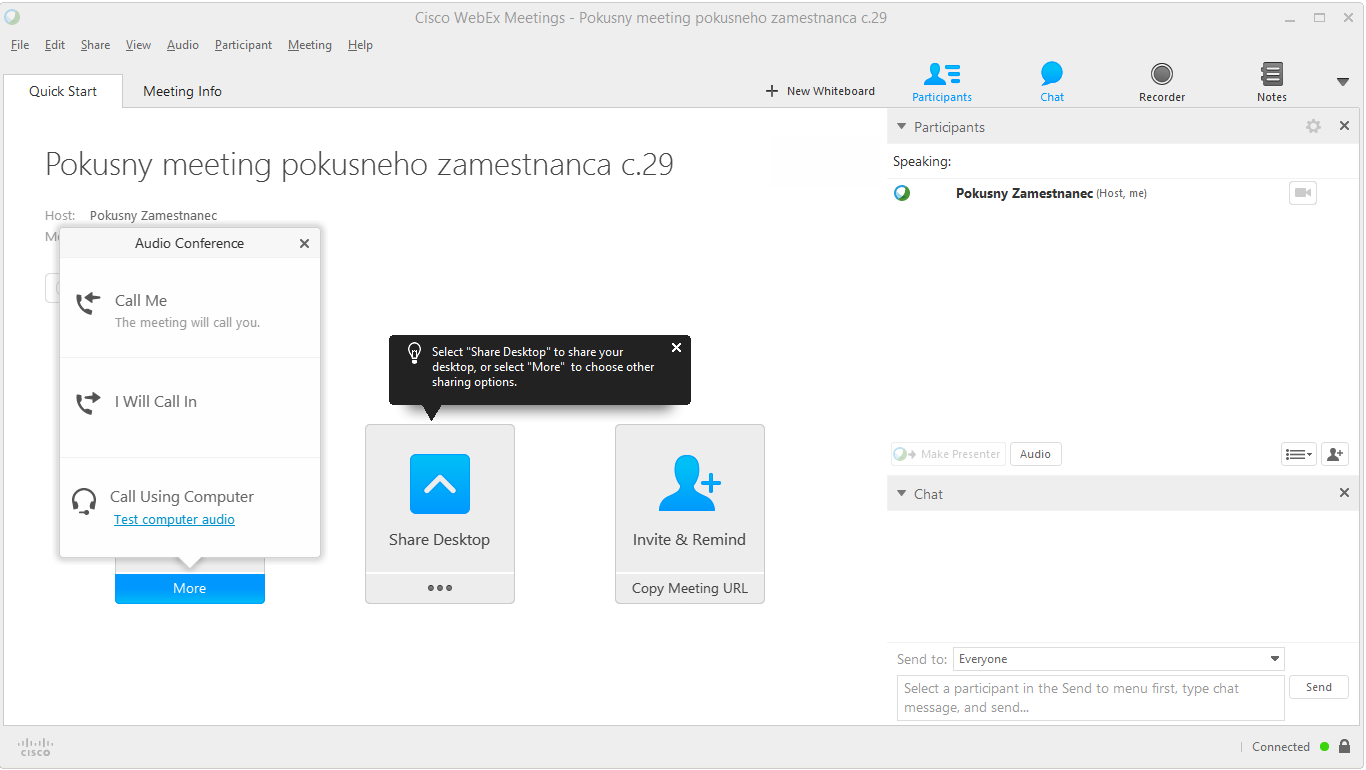
Pokračovať bude pripojením sa do Audio konferencie. Na výber má niekoľko možnosti:
- Call Me – WebEx zavolá používateľovi na jeho klapku (len interní používatelia TUKE)
- I Will Call In – používateľ zavolá cez telefón sám na uvedené čísla
- Call Using Computer – do audio konferencie sa používateľ pripojí zo svojho PC
Pred použitím audio konferencie cez počítač Vás aplikácia vyzve na otestovanie reproduktorov a mikrofónu:
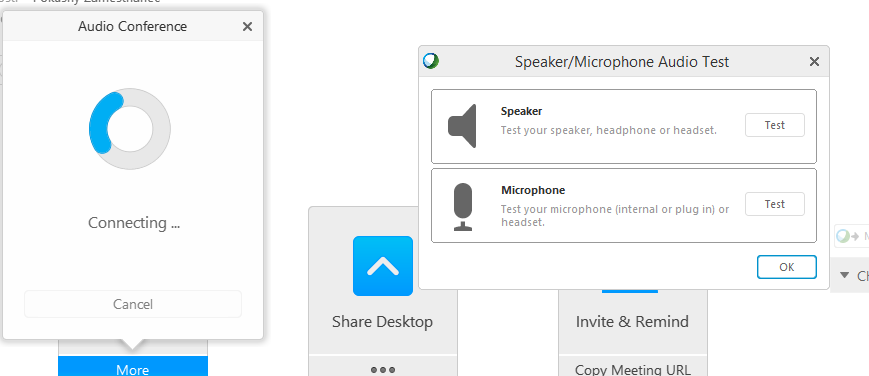
Základné informácie o meetingu sa nachádzajú v záložke Meeting Info. Je tu napr. Meeting Number, ktorý je potrebný pri volaní do meetingu z telefónu, čísla pre dovolateľnosť (vnútorné a vonkajšie číslo):
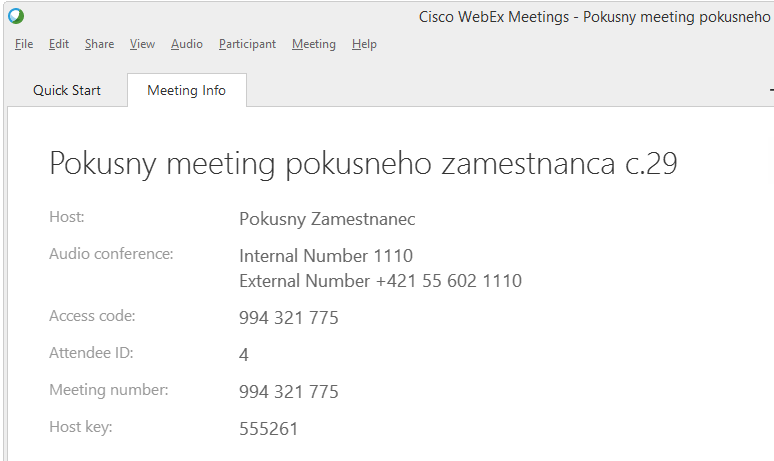
Na nasledujúcom obrázku je uvedené použitie Meeting Number pre prihlásenie sa bez pozvánky. V praxi teda stačí, ak poznáme Meeting Number, ktoré nám poskytne napr. Host meetingu (používateľ, ktorý vytvoril meeting).
Na stránke http://ciscowebex.tuke.sk si vyberieme vpravo voľbu Join by Number:
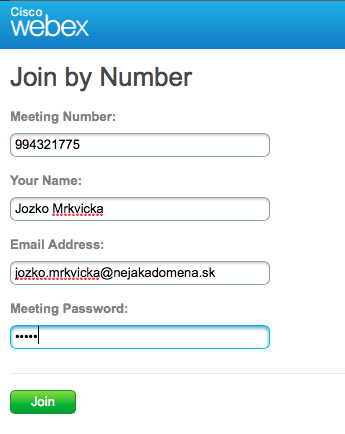
Používateľ Jozko Mrkvicka sa prihlásil do meetingu a má zapnutú kameru, takže vidíme aj jeho video:
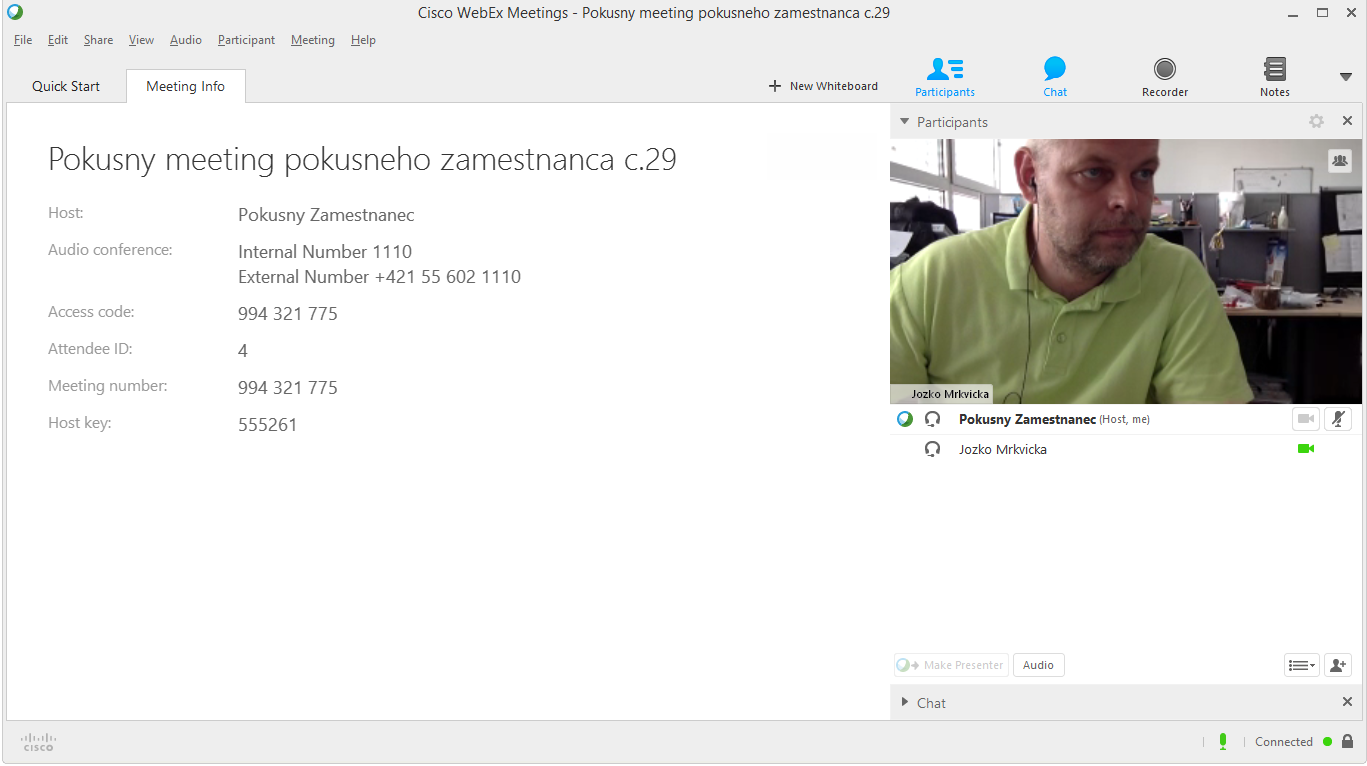
Po prihlásení v zozname participantov vidíme dvoch používateľov:
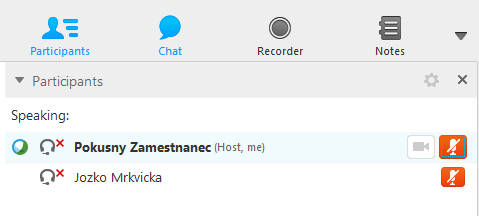
Ikonka ![]() označuje používateľa s oprávnením prezentovať. Host používateľ môže toto právo delegovať na ľubovoľného ďalšieho účastníka.
označuje používateľa s oprávnením prezentovať. Host používateľ môže toto právo delegovať na ľubovoľného ďalšieho účastníka.
Ikonka ![]() označuje používateľov, ktorí využívajú pripojenie do audio konferencie cez PC, no momentálne sú v stave Mute - označené aj touto ikonkou
označuje používateľov, ktorí využívajú pripojenie do audio konferencie cez PC, no momentálne sú v stave Mute - označené aj touto ikonkou ![]() .
.
Počas meetingu je možné využívať Chat – pri písaní správy si môžeme zvoliť, či správu uvidí len Host meetingu, alebo všetci používatelia (privately/Everyone). Na nasledujúcom obrázku je príklad správ v chate a zároveň ukážka delegovania presenter oprávnení:
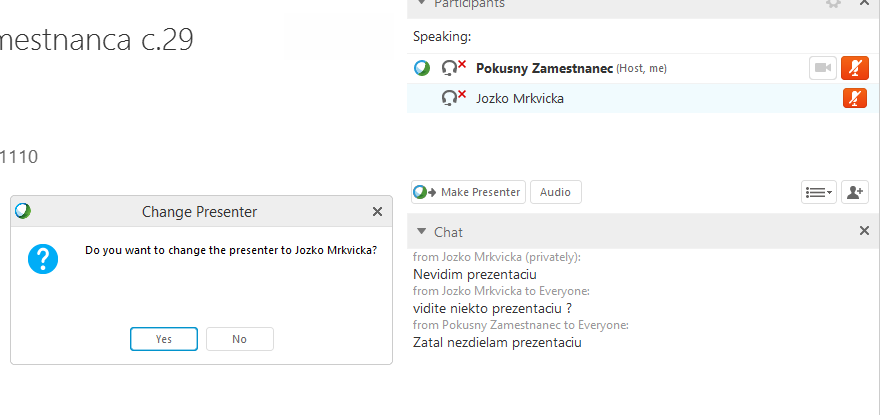
Po zmene oprávnení:
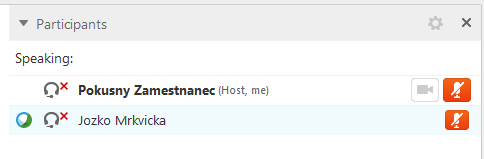
Používateľ s oprávnením prezentovať (Presenter) má možnosť zdieľať desktop svojho PC, vybranú aplikáciu, whiteboard (tabuľu na kreslenie), okno prehliadača, alebo okno meetingu:
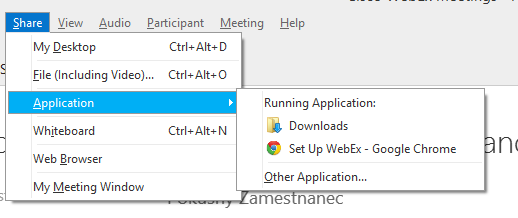
Pokiaľ hosť potrebuje prizvať do meetingu ďalších používateľov, môže to urobiť aj počas aktívneho meetingu kliknutím na Invite and Remind. Na zadané e-mailové adresy sa zašle pozvánka do meetingu. Takisto je možné skopírovať URL adresu meetingu a zaslať ju napr. cez Instant Messaging.
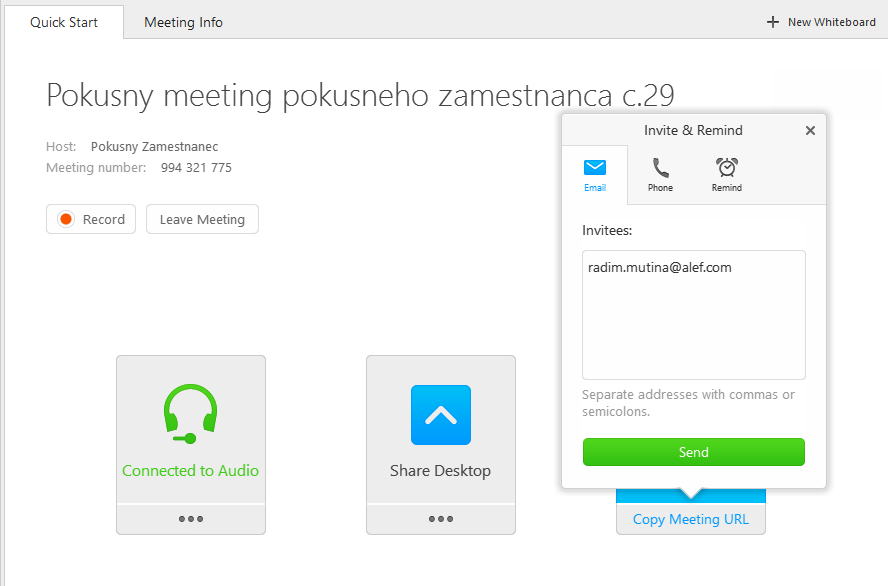
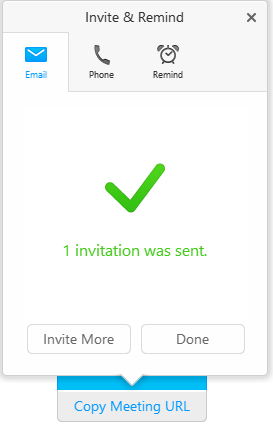
Pozvanému používateľovi je zaslaný e-mail s pozvánkou, na vstup do meetingu stačí kliknúť na
![]()
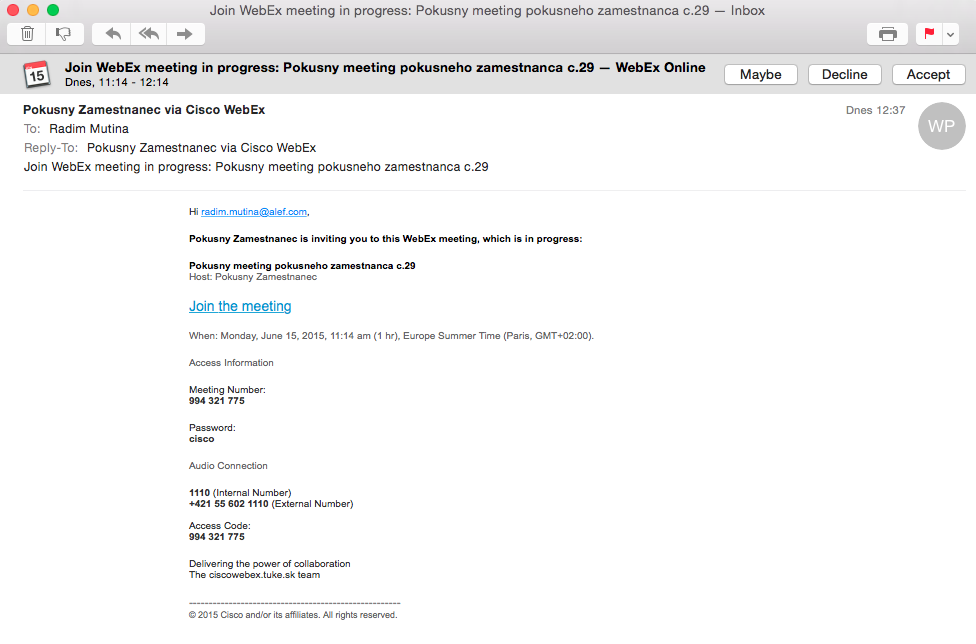
Po kliknutí sa používateľ prihlásil do meetingu:
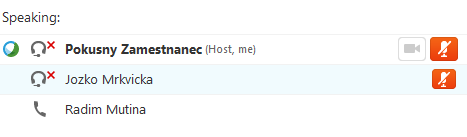
Ikonka ![]() označuje používateľa, ktorý sa do audio konferencie prihlásil cez telefón.
označuje používateľa, ktorý sa do audio konferencie prihlásil cez telefón.


